花が咲くモーショングラフィックスの作成【After Effects】
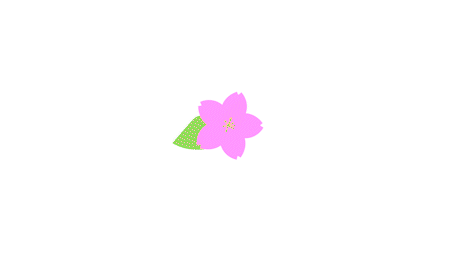
この記事では、2021年8月の最新バーションのAdobe製品を使用しております。追加の情報などは、別の記事で解説いたします。
今回はAfter Effectsを使って、花が咲くモーションを作成したいと思います。広告動画などのワンアクセントにオススメのモーションです。
イラストが動くアニメーションは、図形と比べて難しい印象があるとは思いますが、After Effects標準搭載の基本的な機能を使用して作成を行うことができます。
また、今回の制作手順は、あくまで一例です。After Effectsでは他の制作手順も使用可能です。様々な方法を試してみましょう。
制作を通してAfter Effectsのソフトとしての基本的な使い方を理解していきましょう。
目次
1.レイヤーの解説
今回は全ての素材をadobe Illustratorでパスを使用して作成しています。1つづつ見ていきましょう。

全体のイラストです。こちらのレイヤーは下の画像のように3つに分かれています。

一番下の、葉っぱのイラストです。

2番めの桜のイラストです。

3番めの雄しべ、雌しべのイラストです。
2番めの桜のイラストは下の画像を5つに複製して、回転をさせ描画を行っています。

今回は、このシェイプにモーションをつけ、そちらを5つに複製して全体のモーション作成を行っていきます。ですので、実際にAfter Effectsに取り込むファイルはこの花弁のイラストです。

実際に取り込む全体のイラストです。必要に応じて作成を行ってみてください。
2,花びらにモーションを付ける
実際にAfter Effectsでモーションを作成しましょう。
今回は花のオブジェクトに焦点を当てますので、背景はありません。
アンカーポイント、スケールのモーション設定
花びらのレイヤーをシェイプに変換し、コンテンツ内のトランスフォームを設定します。まず、アンカーポイントを調整します。
花びらの先端にアンカーポイントが来るように設定をします。こうすることで、花が中心から現れる様子を表現しています。


花の中心から、花びらが出てくるように設定ができました。
次にスケールの調整を行います。同トランスフォーム内のスケールを選択して、0フレームでスケール:0を打ちます。次に、7フレームでスケール:120、最後に10フレームでスケール:100を打ちます。最後に全ての値を選択して「F9」を押して、ベジェに変換します。

花びらが、いきいきと出現する様子が表現できました。スケール:120と打ったのは、少しだけ大きく表示することにより、「元気さ」や「ポップ」なニュアンスを表現しています。
回転、不透明度のモーション設定
先程設定したトランスフォーム内の回転の設定を行います。
0フレームで回転:0x-30°、7フレームで回転:0x+0.0°とします。こちらも全ての値をベジェに変換します。

少しですが、イラストが回転をしました。
実際には、花びら1枚1枚がねじれながら広がっていきます。花が咲く時のことをイメージしてみてください。
花びらが少しねじれながら咲く様子がイメージできるのではないでしょうか。ほんの少しではありますが、この回転は、その様子を表現したものです。
次に不透明度を設定します。今回は花びらをフェードインさせます。
0フレームで不透明度:0、7フレームで不透明度:100とします。こちらも全ての値をベジェに変換します。

こちらはアニメーション的な要素です。優雅でポップなモーションを制作したいので、フェードインを利用してふわっと登場するようにしました。
全体のアンカーポイントを設定
最後に、イラストだけのアンカーポイントではなく、レイヤー全体のアンカーポイントを設定します。
先程のトランスフォームではなく、コンテンツと同列にあるトランスフォームを選択します。一番外側にあるトランスフォームです。こちらを先程設定したアンカーポイントを同じ位置に設定を行います。

イラストに注目したアンカーポイントでは、イラスト自体のモーションに関与していますが、今回設定したアンカーポイントはイラスト全体のアンカーポイントの設定を行っています。2つのアンカーポイントをずらして、トランスフォームの各値を変更してみるとわかりやすいかもしれません。
これで花びら1枚の設定は完了です。
3.花びら1枚を5枚に複製して設定を行う
次に、先程設定したシェイプレイヤーを5枚に複製します。シェイプレイヤーを選択した状態で、「Ctrl+D」を押します。簡単にコピー&ペーストを行うことができます。

次に、各レイヤーの設定を行っていきます。
各レイヤーを回転、モーションをずらす
各レイヤーを回転させて、表示を行います。
シェイプレーヤー2のコンテンツと同列にあるトランスフォームの回転を回転:0x+72°とします。この値は360°を5で割った値です。
同様に、レイヤー3では回転:0x+144°、レイヤー4では回転:0xー72°、レイヤー5では回転:0x-144°とします。

花びらが全て表示されました。
先程の状態ですと花びらが全て同じタイミングで出現するので、各レイヤーのモーションをずらして調整を行います。
今回はレイヤー5とレイヤー2の全体を1フレームだけずらしました。キーフレームをずらしていますが、レイヤー自体を1フレームずらしてもOKです。

レイヤーのフレームをずらすだけで、より自然になりました。
これで全体の花びらのモーションは完成です。
4.雄しべと葉っぱのモーション設定
最後に、雄しべと葉っぱのモーションを設定します。まずは雄しべからです。
雄しべもAfter Effects内でシェイプレイヤーに変換をします。そして、コンテンツ内のトランスフォームから位置を花の中心になるようにします。

スケールを設定します。花びらが全て開ききる2フレーム前でスケール:0とします。その5フレーム後にスケール:130、2フレーム後にスケール:100とします。

花びらと同様にいきいきとしたモーションになりました。
5.葉っぱのモーションを制作する
最後に、葉っぱのモーションを設定します。こちらも、After Effectsでシェイプレイヤーに変換します。
花びらと同じようにアンカーポイントを葉っぱの先端に来るように設定を行います。表現の仕方も同じでスケールを使用したいと思います。
アンカーポイントの設定が完了したら、コンテンツ内のトランスフォームから位置を調整します。花びらのちょうど下に来るように配置を行います。
次にスケールを設定します。今度は、雄しべを基準に、大きくなりきる3フレーム前にスケール:0、7フレーム後にスケール:130、4フレーム後にスケール:100としました。
基本的な設定はすべて同じですね。アンカーポイントを設定して、位置を調整、最後にスケールを思うように設定して完了といった流れになります。

このアンカーポイントの操作はとても使う方法なので覚えて置きましょう。
以上で完成です。お疲れさまでした。
モーション制作に対するアイデア
今回は、花びらや葉っぱにモーションを付ける制作を行いました。基本的な考え方ですが、生物に自然さを与えるには、きっちりとしすぎたモーションは合いません。もちろん、完成後のイメージによるとは思います。
最初、花びらを複製した時に動きをずらしたように、制作したものに生き物らしさが足りないと感じる場合には、あるモーションや位置をずらしてみることをおすすめします。少しのズレを加えるだけでも、生き物らしさを表す自然な表現ができるかと思います。
Illustratorで作成したAiファイルをAfter Effectsに取り込む際の注意点として、グラデーションの取り扱いがあります。
After EffectsではIllustratorで制作されたグラデーションはシェイプに変換するとグレーになってしまいます。これは、After Effectsではそのようなグラデーションに対応していないからです。どうしても、Illustratorでグラデーションがかかったものを使用したい場合は、シェイプに変換しないことを前提で制作をすすめるか、After Effectsのグラデーションエフェクトを使用することになります。こういった点は最初に抑えておかないと、後からどうして良いかわからず、制作が止まってしまう要因になりますので抑えておくと良いですね。
今回は、基本的なスケールやアンカーポイントを使用してモーションの作成を行いましたが、After Effectsのブラシツールを使う方法もあります。
これは、ブラシとマスクを併用して、徐々にオブジェクトが出現する様子を表現します。エフェクトからブラシを選択し、花びらが徐々に出現するように描画を行います。そちらを、花びら自体にマスクになるようにかけて、あとはブラシが描画されていくようにキーフレームを打っていく方法です。
この方法を使えば、スケールを使用しなくても、徐々に現れる様子を表現することができます。少しむずかしい動画編集にはなりますが、また次の記事でこちらをご紹介したいと思います。多くの数の制作方法があります。
1つの作品や素材に対しても様々なアプローチをかけることを試していきましょう。
まとめ
今回はIllustratorで作成した、少し複雑な形をしたオブジェクトにモーションをつける制作を行ってみました。丸や四角といった単純なオブジェクトでは、アンカーポイントを設定することはすくないですが、複雑な形になればなるほど、アンカーポイントの設定が必要になります。
よく、画面全体のアンカーポイントかオブジェクト自体のアンカーポイントか混乱してしまうかもしれませんが、オブジェクトを実際に動かしたりして、判断をすることをおすすめします。
また、制作にはとても基本的なエフェクトを組み合わせて使用しています。After Effects標準搭載のエフェクトを組み合わせることによって、簡単に複雑に見える動きを設定することができます。簡単なエフェクトも組み合わせ次第では、様々な動きを表現することができますので、実践を通して覚えていくことをおすすめします。
様々な視点から、制作を行い、一歩先のクリエイターになりましょう!
動画で復習しましょう!





