【Premiere Pro】動画と動画を簡単につなげるトランジションの制作方法
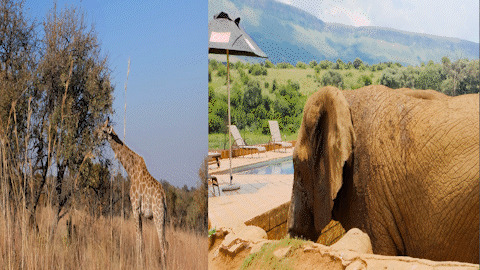
この記事では、2021年8月の最新バーションのAdobe製品を使用しております。追加の情報などは、別の記事で解説いたします。
今回は、動画編集をする際に確実に使用する「ビデオトランジション」の使い方について説明をさせていただきます。
トランジョンはある程度、形は決まっていますが、Premiere Pro標準搭載の無料機能で、オリジナリティのあるものも作れるようになります。今回の記事で基本をしっかりおさえて起きましょう。
目次
1.トランジションとは?
動画編集をしている方なら、よく耳にする言葉だと思います。トランジションとは、
タイムライン上の2つのクリップをつなぐためのエフェクトの名前です。
下の画像を見てください。こちらは、2つの映像素材の間に、Premiere Pro搭載の「アイリス」というトランジションエフェクトをかけています。

見ていて違和感なく映像素材がつながっていることが分かります。トランジションがない場合は下の画像のようになります。

問題はなさそうですが、前者のほうが自然に感じますね。
Premiere Proではこのような標準搭載のトランジションエフェクトや、自分で作成できるものもあります。
2.トランジションを適用する方法
Premiere Proでは大きく分けて2つの方法でトランジションを設定することができます。
自分でモーションなどのエフェクトに数値を指定する
1つ目の方法は、エフェクトコントロールパネルでデフォルトで表示されている「モーション」の数値を設定してトランジションを設定する方法です。
様々な動画編集を行っている方が使用している、「フェードイン」「フェードアウト」なども、こちらの数値を設定することで簡単に設定を行うことができます。
メリットは、自分で数値を設定することができるので、応用を効かせやすいことです。数値の間隔、数値の変化の仕方など、視覚的に調整が可能ですので、Premiere Pro標準エフェクトと比べると自由度が高いです。
後ほど述べますが、この数値をテンプレート化した素材をネット上でシェアしている方もいらっしゃいます。
デメリットは、慣れるまでに時間を要することです。自分で数値を設定しますので、「この項目をこの値に設定するとこうなる」といった経験則がどうしても必要になってしまいます。
自由度は高いが、思い通りにするには時間がかかるということですね。難しいですが、これらを使いこなすことで、トランジションを思いのままにする事ができます。
Premiere Pro標準搭載エフェクトを使用する
Premiere Pro標準搭載のエフェクトを使用する場合は、エフェクトタブ内の「ビデオトランジション」を選択します。豊富な種類のエフェクトからトランジションを設定することができます。
メリットは、素材をドラッグ&ドロップするだけでトランジションを適用させることができるので、すぐに使用することができ便利です。初心者の知識がない方でも、簡単に作れるトランジションエフェクトです。
デメリットは、数値の設定などができないことです。先程は自分で数値を設定しましたので、その編集も自分で行うことができます。エフェクトは、Premiere Proに内蔵されているパーツのようなものなので、自分で編集することがとても難しいです。大抵のエフェクトは、変化のタイミングや、変化の方向を変更しか調整ができません。
Premiere Pro標準搭載エフェクトは簡単に使うことができるものですが、応用を効かせ辛いということですね。
また、使用の上での注意点をご説明いたします。
3.標準搭載エフェクトの注意点
映像素材をそのままの状態でつなげ、エフェクトを適当させると次のようなエラーが出る可能性があります。

トランジションに必要な予備のフレームが不足しています。不足分は端のフレームを繰り返して対応します。
これがどういったことか、図を用いて説明します。2つの画像を見比べるとわかりやすいと思います。

これには素材の「あそび」が関係しています。動画素材:Bの素材をいっぱいの状態でつなげてしまうと、トランジションエフェクトを適用させることのできる「あそび」部分がなくなってしまいます。すると、Premiere Proは自動的に映像から静止画を作成します。
この状態ですと、トランジション部分の動画素材:Bの部分が静止画で表示されてしまいます。少し違和感のあるような映像になってしまうんですね。
これを解決するためには、動画素材:Bの先頭にあそびをもたせます。

黄緑色の部分は、実際の動画には表示されない動画素材:Bを削った部分です。この部分が「あそび」になります。
この状態でトランジションを適用させると、Premiere Proが「あそび」部分を使用してトランジションの適用を行います。
これにより、先程のように動画素材:Bの映像が静止画として表示されることはなくなります。
4.実際にトランジションを設定する
数値を指定してトランジションを作成
それでは、自分で数値を設定する方法で簡単なトランジションを作成してみましょう。
今回はフェードイン、アウトの作成方法とその応用についてご説明いたします。
設定方法は、最初に表示させる動画の終わりの部分で不透明度を100%から0%に変化させます。次に表示される動画の始めの部分で不透明度を0%から100%に設定を行います。

これで設定は完了です。とても簡単ですね。また、背景にカラーマットを敷くことによって、ホワイトアウトや、その他のカラーにフェードしていくような映像も作成できます。

ホワイトアウト

青色にフェードアウト、イン
このフェードイン、アウトはトランジションだけではなく、テキストやキャラクターのモーションにも使用できる汎用性がとても高い基礎的な編集です。
このような簡単なエフェクトを、組み合わせることによってオリジナリティのある作品を制作する事ができます。基本は基礎の積み重ねということですね。
標準搭載エフェクトを使用してトランジションを設定
次に、Premiere Pro標準搭載のエフェクトを使用してトランジションを設定します。
Premiere Proには、数十種類のトランジションエフェクトが搭載されています。他のエフェクトとは違い、2つの隣接したクリップにしか使用できませんので、注意してくださいね。
以下の項目では、実際にトランジションを設定した様子を再生しています。動画制作の参考にしてみてください。
アイリス
アイリスは、図形が映像をどんどん侵食して、次の映像にうつるトランジションです。場面が大きく切り替わるときなどに使用されます。

アイリス:クロス

アイリス:正方形
OPが終わった後本編にはいるところや、カットインから本編に戻るときなどに使用しやすいエフェクトです。シンプルで使いやすいので、汎用性のあるエフェクトの1つです。
アイリスには他にも種類がたくさんありますので、試してみてくださいね。
ページピール
「ピール」とは、「剥く」といった意味がある単語です。その名の通り、映像を向いて次の映像に移ります。

ページピール(裏側が白い)

ページターン(裏側が映像を反転させたもの)
ページピールは裏側が白いのでより、剥いているといった印象を受けます。他の色が入ることで、映像が締まります。ページターンは映像を反転させたものです。他に文字などがある場合はごちゃついてしまうので、こちらを使用する方がよいでしょう。
このようなエフェクトは、画像のスライドショーなどで大きな効果を発揮してくれると考えます。
キューブスピン
キューブスピンは、立方体の側面に映像が貼り付けられていて、それを回転することでトランジションとしてのエフェクトになっているものです。

映像が、右回転しているようなトランジションです。少し凝ったエフェクトですね。
ページピールや、キューブスピンなどの映像全体が大きく動くようなトランジションは多用すると視聴者を疲れさせてしまいます。
使用するポイントを見極めて、映像1本に対して1,2回ほどの使用頻度にしておきましょう。
他のトランジションエフェクトにも言えることですが、トランジションエフェクトは、画面全体が大きく動きます。
動画制作において派手なエフェクトの多様は禁物ですね。
まとめ
今回は2つの方法で、トランジションを使用する方法をご紹介いたしました。
最初にご説明した、数値を指定する方法ですが、こちらの数値をテンプレートにしてシェアされているクリエイターやサイトがインターネット上にたくさんあります。
こういったトランジションは、とても使い勝手が良く、また無料でしっかりと使えるものも多数あるので、「adobe premiere Pro トランジションエフェクト 配布」などの単語で探してみることをおすすめします。
今回はご紹介できませんでしたが、また別の記事で無料配布のトランジションのご紹介をさせていただきたいと考えています。
このような配布トランジションを使用することで、動画のクオリティを格段に上げることができます。
動画で復習しましょう!





