After Effectsのアニメーション制作|ロケットの軌跡を表現

今回は、上の動画のような波形ワープを使って、ロケットの後ろにゆらめくモーションを作成する方法を解説します。
初心者の方でも簡単に出来る内容となっています。また、応用を効かせることによって、車の排ガスのゆらめきや、オブジェクトが移動する時の軌跡、トランジションなど、様々な場面で使用できます。
波形ワープを使うことによって制作の幅がグッと広がりますので、一緒にマスターしていきましょう!!
目次
1.アニメーションの準備・配置
今回も「イラストAC」の素材を利用しています。
イラストACについては前回の記事でも紹介しています。その他にもフリー素材サイトもご紹介していますので気になる方は前回のこちらの記事を是非ご覧ください。
宇宙の素材とロケットの素材を用意できましたら、準備完了です。
新規コンポジション作成
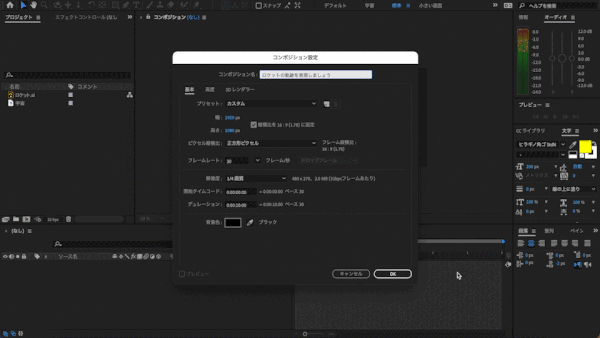
まずは、新規コンポジションを作成します。コンポジション名は「常にロケットが進行方向を向くようにしよう」としましょう。縦横比は1920×1080、デュレーションは10秒くらいで設定します。ここはお好みで設定して頂いて大丈夫です。
素材を配置
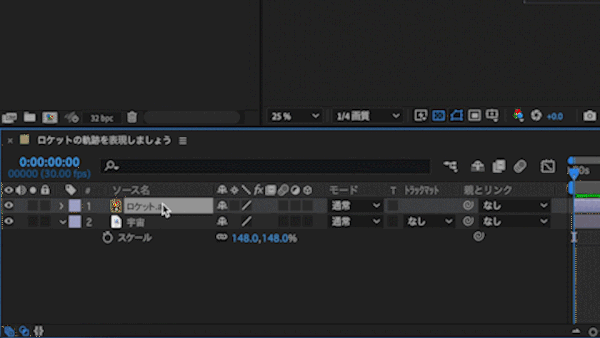
コンポジションの設定が終わりましたら素材を配置します。プロジェクトから素材をタイムラインにドラッグアンドドロップします。次にスケールを選択し、大きさを調整します。
続きまして同じようにロケットを配置していきます。こちらもスケール調整を行ないます。
ショートカットキー(スケール調整=S)を使う際は日本語入力だと反映されない時があるため、英語入力で使いましょう。
ロケットは真ん中の位置に来るように配置しましょう。
2.シェイプレイヤーで煙を作成
次にシェイプレイヤーでロケットの軌跡となる煙を作成していきます。
ペンツール
ツールをペンツールに持ち替え、マウスでクリックすることによって点が打たれます。2点以上打つと、点同士が直線でつながりパスが描かれます。
これにより自由に図形を作成することができます。
今回はロケットの後ろに長方形みたいなシェイプを作成します。
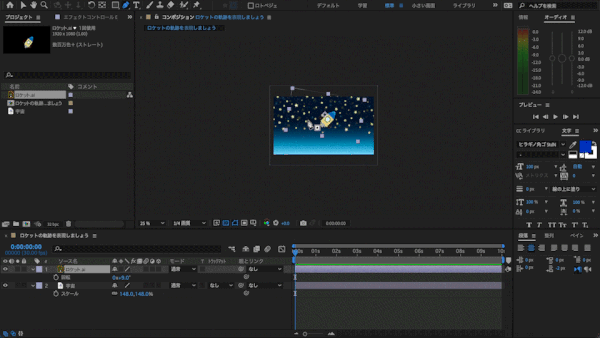
ここで注意しなければならないのが、オブジェクトを選択したまま、ペンツールで作成しないことです。オブジェクトを選択したままですとマスクが作成されてしまいますので、シェイプレイヤーを作るときは、必ず何もないところで一度クリックする事が必要です。
オブジェクトが何も選択されていない状態を確認してから作成しましょう。
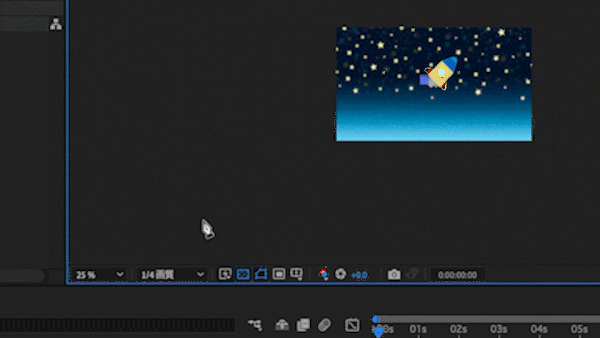
ペンツールで4点をクリックしていきます。画面からはみ出るくらいの長い長方形を作成しましょう。
ペンツールでシェイプを描く際、操作を間違える事が多々あります。その際、前の操作に戻りたいと思いますよね?
そのような時は、「元に戻す」コマンドを使用しましょう。「元に戻す」コマンドを使用すると、前に行った操作を元に戻すことができます。
編集メニューから、元に戻すを選択するかショートカットキーを使用します。windowsの場合(Ctrl+Z),macの場合(command+Z)キーを押します。
塗りで色を変更する
塗りと線のオプションを使用して、塗りと線のカラーおよびスタイルを設定します。
今回は線を無くし、塗りを選択しましょう。塗りの色はグレーにしましょう。カラーコードは9A9A9Aです。
シェイプレイヤーができましたら、長方形のレイヤーをロケットレイヤーの下に配置しましょう。次にシェイプレイヤーをドラッグして位置を調整します。ちょうどロケットの噴射口の下ぐらいに配置します。
3.波形ワープを適用させる
次に煙に波形ワープ効果を適応させ、軌跡を表現させましょう。
シェイプレイヤーを選択して、メニュー欄のエフェクトからディストーション、波形ワープと選択してエフェクトを適応させます。
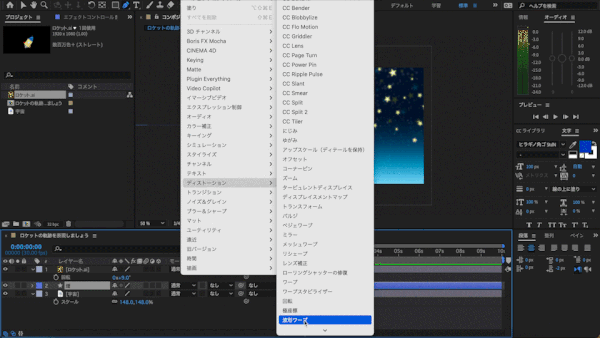
左上のエフェクトコントロールを見ると波形ワープが追加されていることがわかります。
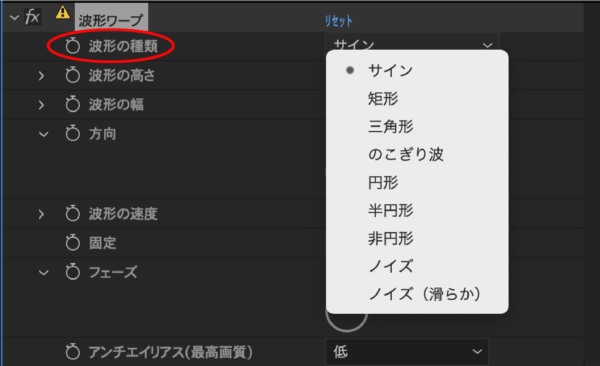
今回、波形の種類はサインに設定します。様々な種類がございますので、使う用途によって種類を変更しましょう。
波形の高さ
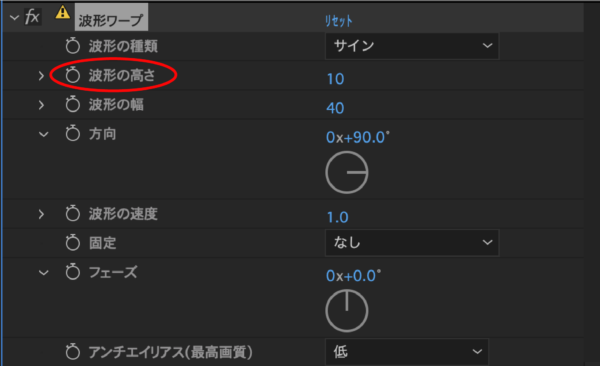
波形の高さは歪みを調整します。数値が大きくなるほど歪みが強くなります。
今回は20に設定します。
波の幅
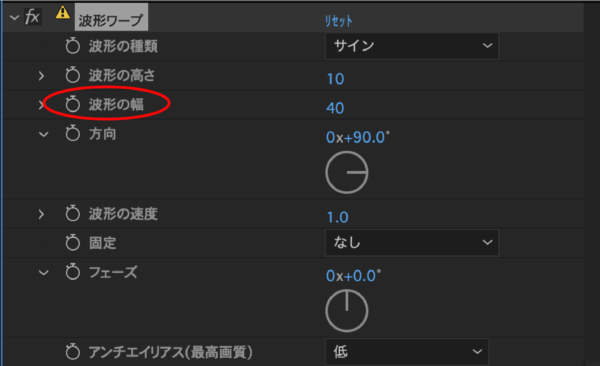
波の幅は周期を調整します。数値が小さくなるほど波が小刻みになります。逆に数値が大きくなるほど波が緩やかになります。
今回は111に設定します。
方向
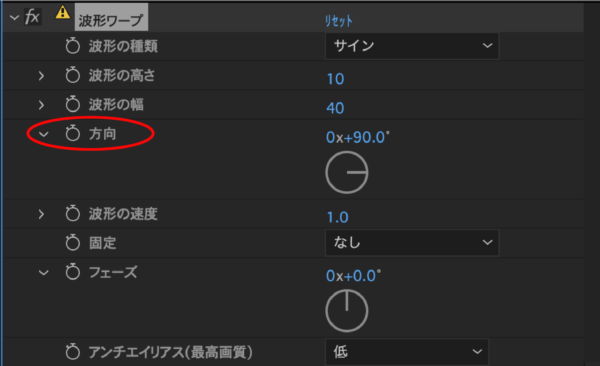
方向は波が移動する方向を調整します。デフォルトでは90°になっていると思います。今回は154°に設定します。
波形の速度
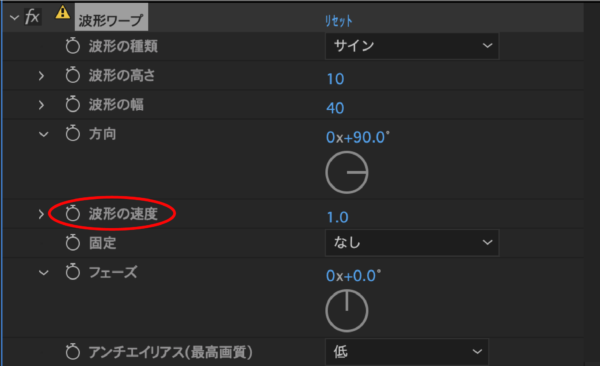
速さは波形が移動するアニメーションの速さを調整します。
今回は1.1に設定します。
その他はデフォルトのままで大丈夫です。
4.親子関係を結び動きをつける
次はロケットに煙が追従するように親子関係を結びましょう。
レイヤー同士をリンク
After Effects内ではレイヤー同士をリンクさせて、親子関係を持たせることが出来ます。親子の関係になったレイヤー同士は、ひとまとめにしてアニメーションさせる時にとても便利です。また様々な場面で使用できますので、基本を理解しておきましょう。
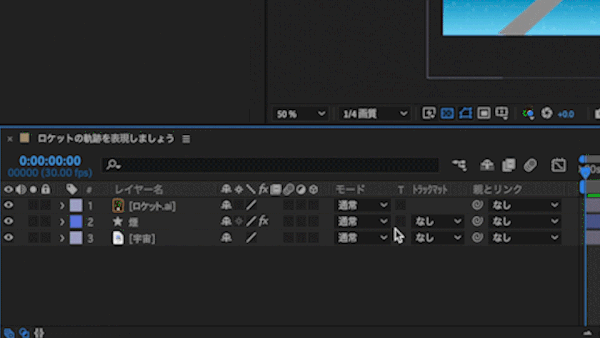
シェイプレイヤーの親と子の欄からロケットを選択します。これで親子関係が整いました。
ピックウィップ
その他にもピックウィップを利用して親子関係を結ぶ方法があります。
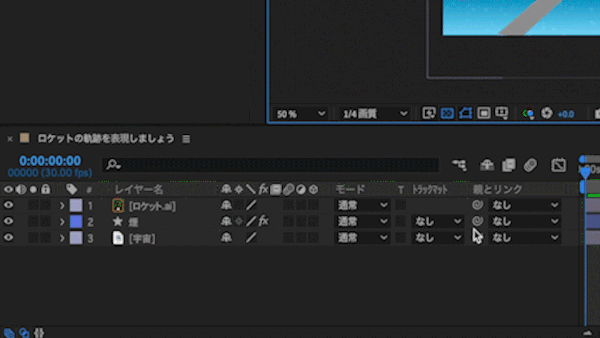
「ぐるぐるマーク」をクリックした後にそのままドラッグすると、ピックウィップと呼ばれる線が伸びてきます。このピックウィップを伸ばしていき、親として指定したいレイヤーの上にくっつけると、親子関係を結べます。
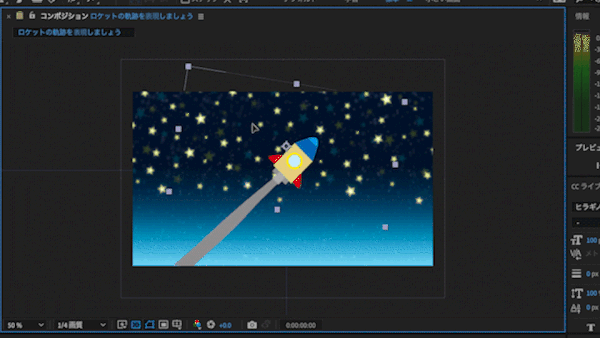
ロケットをドラッグして位置を動かしてみると煙が追従していることが確認できます。
キーフレームをつけて実際に動きをつける
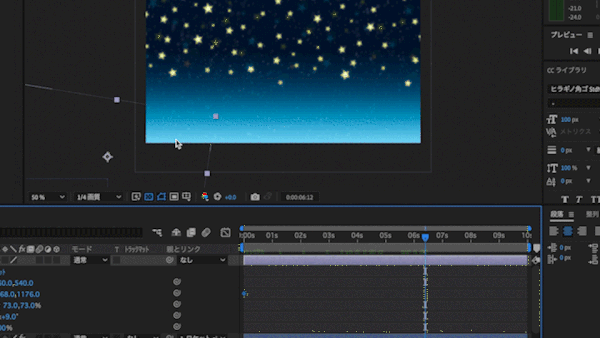
それでは実際に動きをつけていきましょう。
今回は斜めに向かって飛んでいくモーションをつけます。
まずはロケットを画面からフレームアウトした位置に持っていきます。
タイムラインを開始位置の0フレームに戻し、時計マークを押し、キーフレームを打ちます。
そして、ざっくりでいいですので、何フレームか後にまたキーフレームを打ちます。
スペースキーで再生させプレビューで確認します。
最後にキーフレームを調整し、お好みの速度にしたら完成です。
まとめ
いかがだったでしょうか。
波形ワープを使ってゆらめきを作り、ロケットの軌跡を表現できましたでしょうか?
波形ワープエフェクトは使用頻度も高く、適用するだけでモーションの幅がグッと広がります。編集の際に少しずつモーションに取り入れ、積極的に使っていき、是非マスターしていってください。
お疲れ様でした!
動画で復習しましょう!





