Lumetriカラーの全機能の使い方を参考画像付きで簡単解説・カーブ編【Premiere Pro】
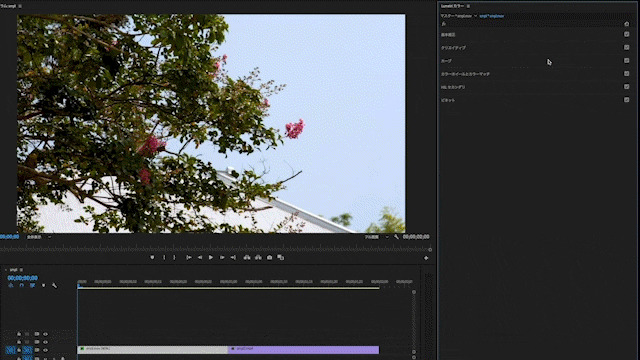
「Lumetriカラーの基本は分かったけど、他のパラメータが良く分からない」
「カッコいいカラコレをしたいけど、どうすれば良いのか分からない」
「もう少し細かく動画の色を調整をしたい」
前回の「クリエイティブ編」に引き続き、こういった疑問を画像付きで答えていきます。
今回もAdobe Premiere ProのLumetriカラーのみを使用して行うカラーグレーディング寄りの工程の「カーブ」について出来るだけ簡単に解説していきます。
カーブからは色の部分補正なども出てきて少し面倒に感じることがあるかもしれません。今まで使用していなかった方でも簡単に使えるようになりますので、最後まで見ていって下さい。
※使用ソフト:Adobe Premiere Pro CC 2018
目次
Lumetriカラーの「カーブ」を参考画像付きで解説
カーブのカテゴリにはRGBカーブと色相/彩度カーブがあります。
使わない人は全く使わないものですが、感覚的に調整が可能になるので、慣れると非常に便利な機能です。
またRGBカーブは使い方によって映像の質ががらりと変わるのですが、同業者でも知らない方が多いのでそこだけでも覚えておいて損はないと思います。
RGBカーブとは?
いわゆるトーンカーブと呼ばれるエフェクトで、主に明るさと暗さの調整を行うことができます。カーブの上に丸いアイコンが白、赤、緑、青と並んでいますが、白が全体、他はそれぞれの色の調整を行うことができます。
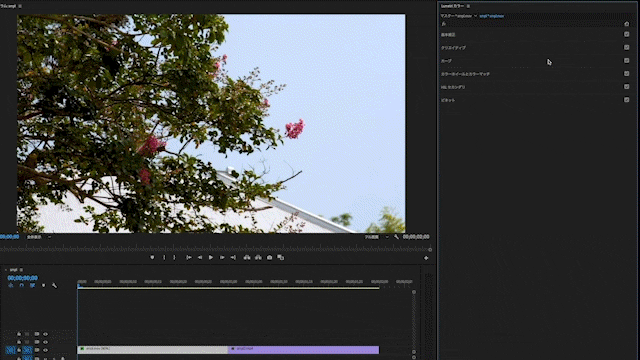
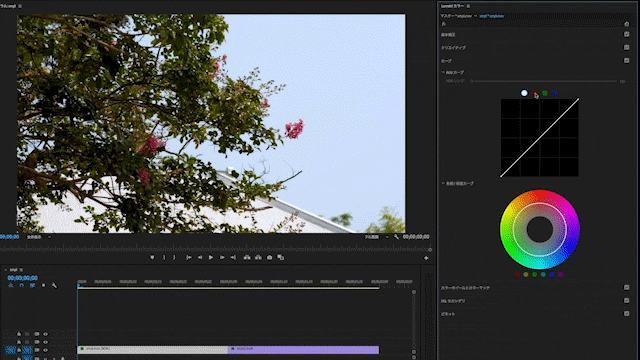
ちなみにRGBとはRed、Green、Blueの3色のことです。
RGBカーブで感覚的にコントラストを調整する
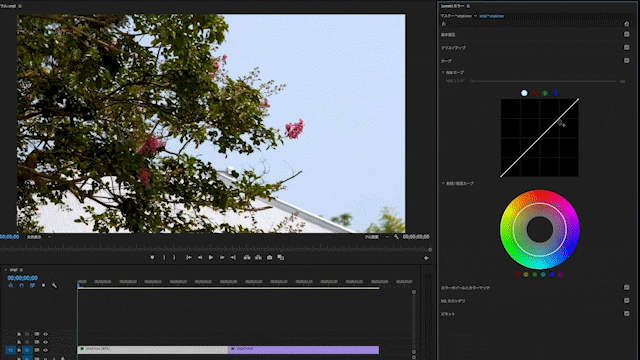
画像の様に明るい部分、暗い部分をカーブの幅で調整できるので、違うカメラで撮影した映像とトーンを揃えて馴染ませることが感覚的にできます。
コントラストの機能だけでメリハリをつけるよりも、より細かな調整が可能になりますね。
RGBカーブでテレビっぽい質感にする方法
今回は細かいルールを気にしないカラコレの方法を説明していますが、本来番組やCM等のカラコレでは超えてはいけない明るさの壁や、他にも色々な掟があります。
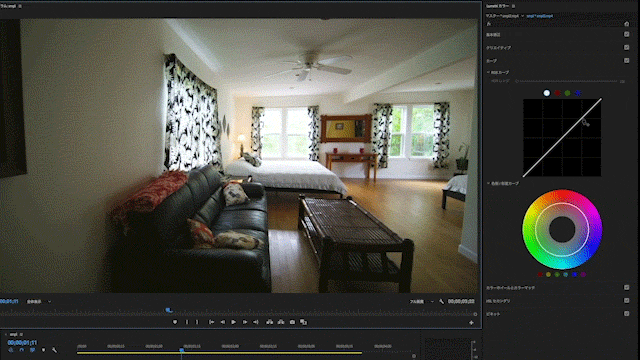
明るさの上限を上の画像の様に調節することで、Youtubeでよく見かける白の飛んでいる部分や、汚く見えてしまう光のコントラストを抑えて滑らかなテレビっぽい映像にできます。
色相/彩度カーブとは?
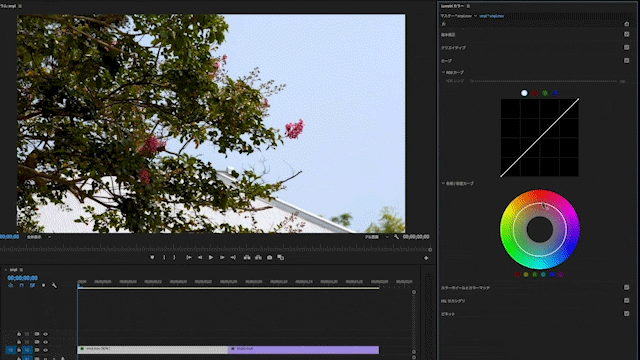
色相/彩度カーブとは特定の色を調節できるカーブのことです。
指定しなければ単に全体の彩度が0〜100の間で感覚的に調整できます。
1クリックで色を指定する方法
虹色の円の下に赤から紫までのボタンがあり、簡易的に調節したい色を選択することができます。
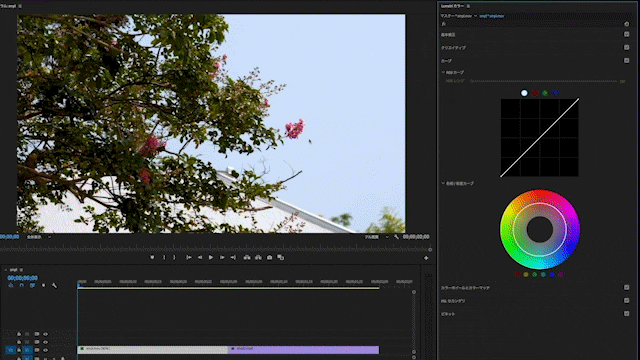
今回は画像の花の色を調節するため、赤いボタンを選択します。ボタンをクリックすると円の中に点が3つ追加され、その真ん中の点を上下することで彩度を調節することができます。
より精度を上げて色を指定する方法
上の画像で彩度を一番下まで下げた時、花の色が完全には抜けきっていないのが分かります。これは色を完全には指定しきれていないからです。
これは色相/彩度カーブの赤色の範囲を広げることで、画像の花の部分をより正確に捉えることができます。
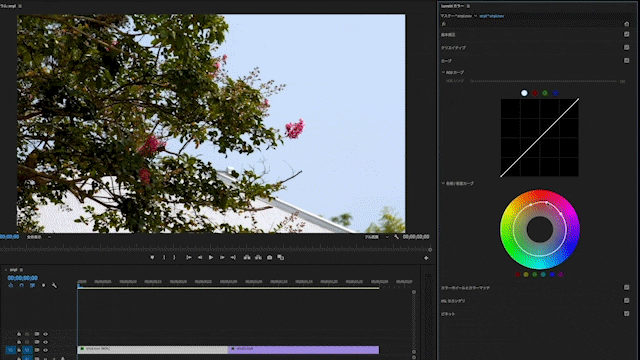
Lumetriカラーのカーブまとめ
RGBカーブは映像のトーンを簡単に調節できる
特定の色の調節は色相/彩度カーブを使う
CMっぽい表現はこの2つの調節が不可欠
カーブの項目は調節しなくても映像が成立するので扱う機会が少ないかもしれません。しかし色調節の技術の1つとして知っておくと、より質の高い映像が生み出せますので、是非とも覚えて欲しい項目です。
特にRGBカーブでの明るさの調節は、方法は違えどほとんどのプロダクションで昔から行われていることなので、これを指摘されても知らなかった場合に対応できないかもしれません。
普段はTVCMを発注している様な企業も、ここ数年はWEB動画やYoutubeに予算をかけてきている様に感じます。WEB動画のクオリティが全体的に底上げされていく中で、少しでも動画編集の方の力になれれば嬉しく思います。
動画修正をお願いされるなら…
動画の修正やコメントをクラウド上で簡単に指示できる「AKAPON」をご存知ですか?
無料から使えるオンラインの校正ツールで、動画をアップして再生中にクリックしてコメントを入れるだけなので、
動画の中の ①どのシーンの ②どの部分を ③どの様に修正したいかを、指示の出し手も受け手もスムーズに確認することができます。
クライアントによって様々な方法で伝えられる修正内容も、こちらからこのツールで修正指示をもらうようにすればこちらも分かりやすくクライアントも余計なデータを作る必要がありません。
修正コストをがっつり下げてくれるので動画制作をしている方にはとてもおすすめですよ。





