Premiere Proでレガシータイトルを使用せずにテロップ入力!
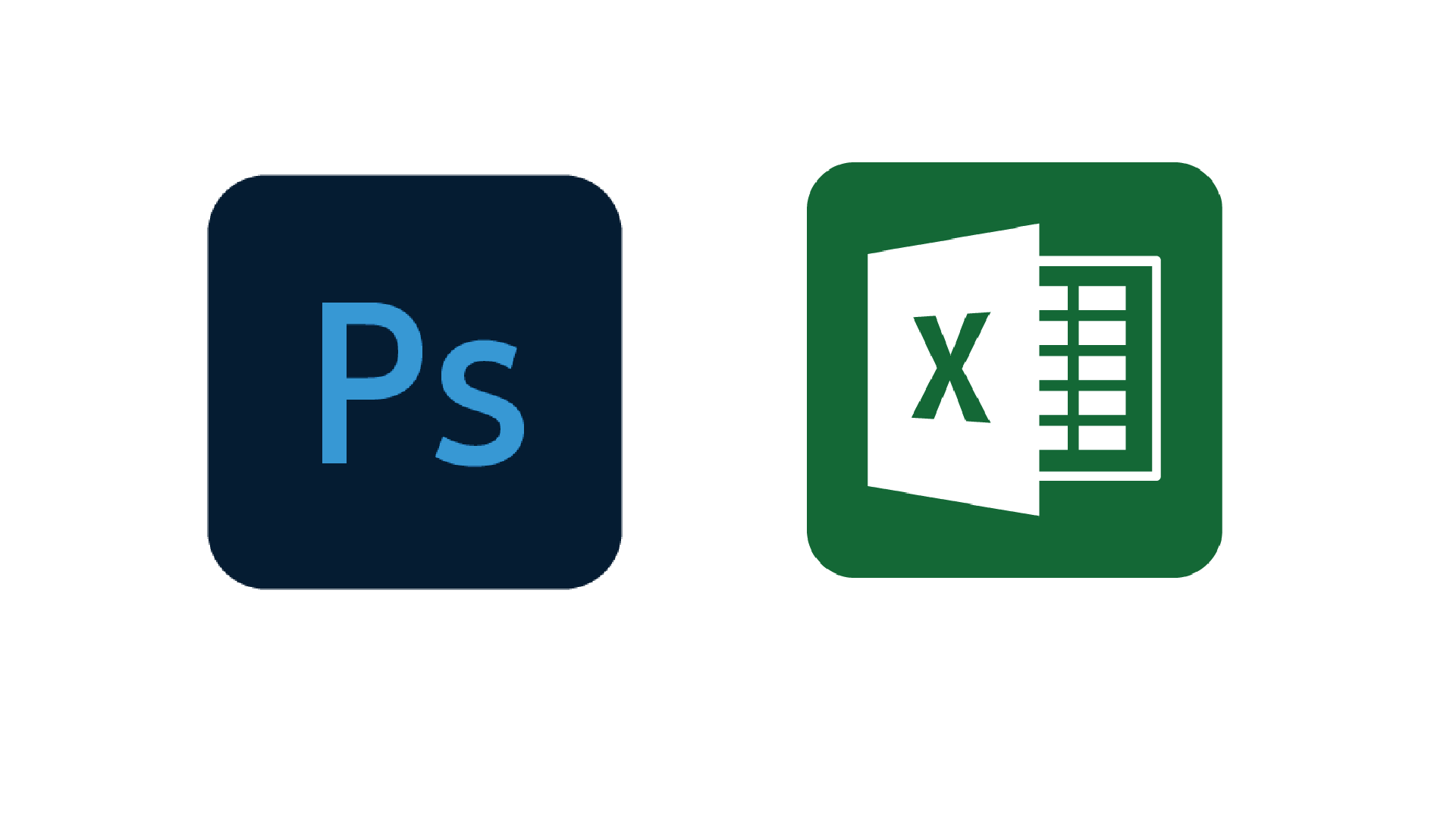
この記事では、2021年8月の最新バーションのAdobe製品を使用しております。追加の情報などは、別の記事で解説いたします。
今回はレガシータイトルスタイルを使わずにテロップを入力する方法を解説いたします。Youtubeの動画でよく使用されているテロップもこの作り方をされている方が多いです。
現在人気のレガシータイトルスタイルは、ちょっとしたテキストを表示させるときなどに使える便利な機能です。しかし、いつになるかは分かりませんが、Adobeが廃止を予告しています。今回の方法に慣れておくことによって、この先でも効率的にテロップを入力することができますので、ぜひ覚えてくださいね。
今回解説する方法を応用すれば、Photoshopの機能でテンプレートにテキストを自動で入力することもできます。作業する上で、効率化を図ることもできますので、ぜひ実践してみてくださいね。
目次
1.今回のテロップ入力に使うソフトの紹介
今回は
Premiere Pro:動画編集
Photoshop:テロップのテンプレート作成
エクセル系のソフト(CSVが書き出しできるもの):文字起こし
が必要です、
エクセル系のソフトなのですが、無料で使用できるGoogle Spreadsheetも使えますが、CSVの書き出しをした時に文字化けしてしまう挙動を筆者が確認しておりますので、おすすめはしません。
自分に使いやすいソフトを選びましょう。例として、私は、kingsoft Spreadsheetを使っています。OfficeのExcelが一番人気だと思います。
2.Photoshopでテロップの設定をする
それでは実際にテロップを作る作業を行います。フォントのスタイルや色は、自分の好きなものを使用してください。このレイアウト作成のコツは、また別の記事でご紹介いたします。
実際にテロップが入力されていくテキストと、「number」と入力し、不透明度を0のテキストレイヤーを作成します。
ここでいうレイヤーとは、右下のレイヤーパネルに追加されていくものです。Photoshopでは、個別のオブジェクト(今回でいうテキスト「number」)は追加するたび、別のレイヤーとして作成されます。
以下の画像のように、テキストが2つレイアウトされている状態ですね。
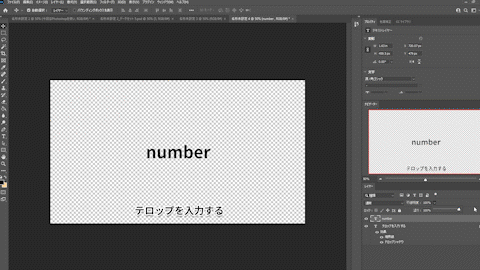
次に、テキストのレイアウト設定を行います。
定義づけ
まず、実際にテロップが入力されるテキストを選択して、ウィンドウ上部のメニューにある、イメージ→変数→定義と選択をします。
すると、下のような画面になります。
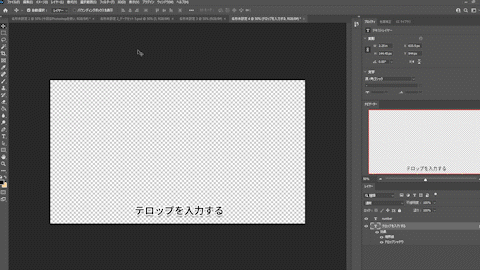
この機能を設定し、テキストに内部的な定義を与えます。実際には表示はされません。この後Excelを使用して、その定義ごとにテキストを割り当てていきます。
そして、テキストの置き換えをクリックし、チェックを入れて、「title」と入力します。
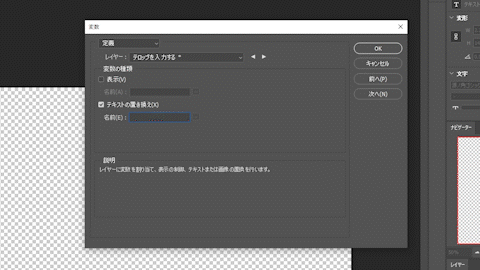
これでOKです。
「number」と入力したテキストも同じように、イメージ→変数→定義と選択します。テキストの置き換えにチェックを入れ、今度は「number」と入力してください。
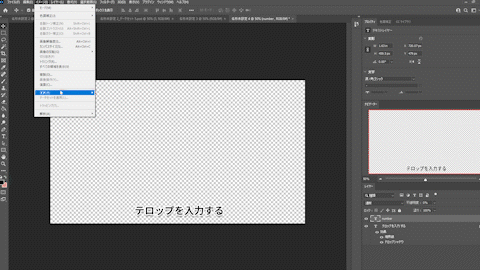
これで定義づけは完了です。
文字数を数える
テロップが入力されるテキストを選択して、文字が入力できる状態にします。そして、全角でなんでもいいので文字を入力して、文字数を数えます。何をやっているのかというと、このテロップに最大どのぐらいの文字数が入るのかレイアウトを計算しています。
「文字起こしが終わったあと、文字数が多すぎてはみ出す」というミスを防ぐためです。
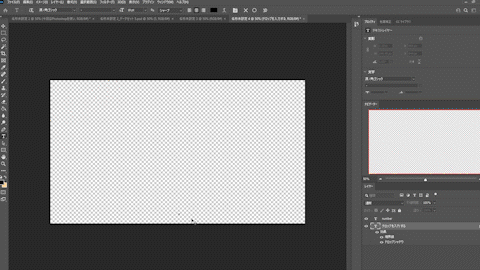
今回は24文字入力できることが分かりました。基本的には、文字が多すぎると小さくて読み辛いので、バランス良くレイアウトするように心がけましょう。
Photoshopの操作は終了です。
3.エクセル系のソフトで文字起こしの準備をする
次にエクセル系のソフトを開いてください。
そして、A1:number、B1:titleと入力をします。先程入力した文字と全く同じにしましょう。
そして、A2から順に半角で数字を入力します。
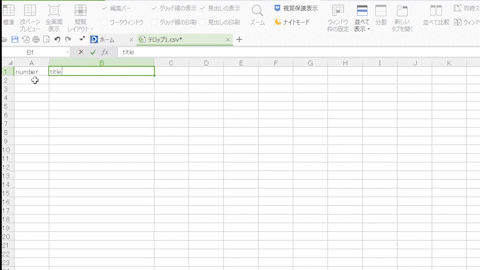
次に、titleのB列に全角で24文字入力します。はみ出してしまうと思うので、セルの長さを調節して、ちょうど同じ長さになるようにします。
これで、文字起こしをする時に打てる最大の文字数を視覚的に捉えることができます。
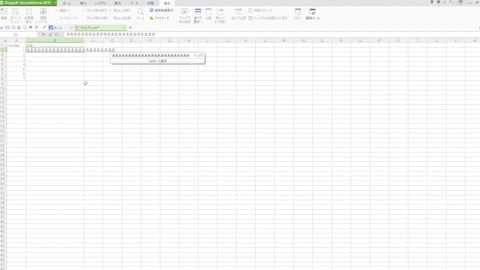
あとは、実際に動画を見ながらtitleのB列に文字を起こしていくだけです。
今回は適当な文章を入力しました。
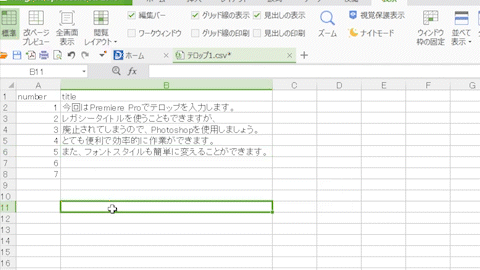
numberの列がテロップの列と合うように、使用していないセルは削除しましょう。エラーの原因になります。
CSVで書き出す
最後にcsvで書き出しを行います。
大体のソフトは、エクスポートか名前をつけて保存の下のファイル形式を選択するところにあると思います。僕が使っているソフトは、名前をつけて保存にあるので、そちらでcsvファイルの書き出しを行います。
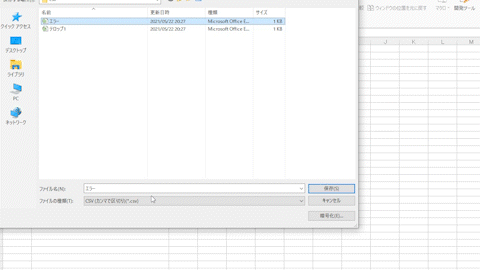
これでエクセルでの操作は終了です。
4.テロップをPhotoshopに取り込む
もう一度Photoshopの操作に戻ります。
先程書きだしを行った、csvファイルを取り込んでいきます。ウィンドウ上部のメニューから、イメージ→変数→データセットと選択を行います。すると下のような画面が出ます。
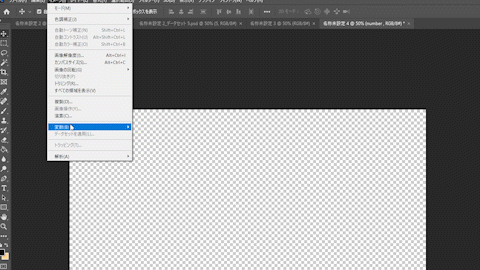
そしてファイルの取り込みを選択して、csvファイルを読み込ませます。この時、エクスプローラーが開くと思うのですが、最初は見つけられないと思います。表示させるファイルの種類が「.txt」ファイルになっているからです。右下のタブを選択して、「.csv」を選択しましょう。
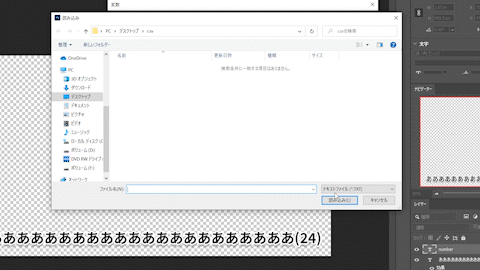
ファイルが表示されましたね。先程選択したファイルを選択してOKを押します。
エラーが表示される
先程のエクセルとPhotoshopの設定が間違っているとエラーが表示されます。よくある内容は
- number、titleの入力が間違っている
- 使用していないセルが残っている
- セルにスペースが入力されている
などです。私もよく間違えてしまうので、コピー&ペーストで、対応する文字を確実に入力したり、いらないセルを選択して削除しましょう。
テロップをPSDファイルとして書き出す
csvファイルを読み込ませたら、ファイルを書き出してテロップを作成します。ウィンドウ上部のメニューのファイル→書き出し→データセットから書き出しを選択します。下のような画面が表示されたらOKです。
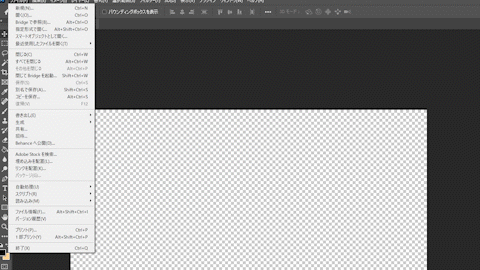
そして、フォルダを選択して、書き出しを行います。今回は少ない数ですが、テロップの数が多くなれば管理が大変になります。フォルダを新規作成して、整理を行いましょう。
5.Premiere Proにテロップを流し込む
先程作成したファイルをドラッグ&ドロップしてファイルを流し込みます。エクセルで入力したテキストが取り込まれていますね。
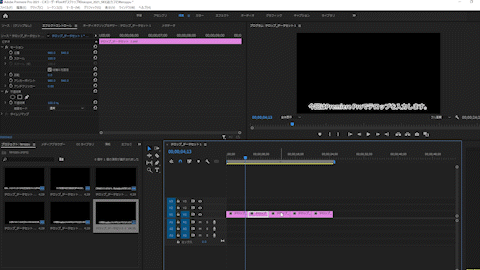
このままでは、長すぎて使いづらいので任意の長さに一括設定を行います。
デュレーションを変更
取り込んだファイルを全選択して、右クリック→速度・デュレーションを選択します。
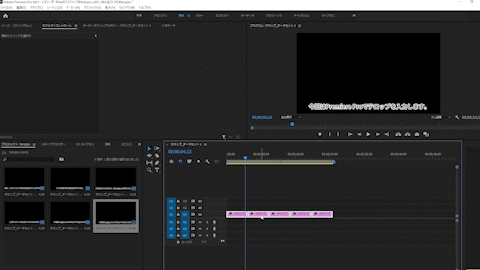
そして、デュレーションに「1:00」と入力をします。これで全部のテロップの長さが1秒になります。そして、変更後に後続のクリップをシフトにチェックを入れましょう。長さを変更した後に空いた隙間を自動で詰めることができます。
これで完了です。
後は実際の音声を聞きながら、タイミングを合わせてテロップを入力していきましょう。
もちろん、この後にエフェクトを追加してテキストに印象付を行うこともできます。
まとめ
今回は、基本的なテロップ入力について、PhotoshopとExcelを使用してご説明いたしました。
テロップの入力は、他にも様々な方法があります。
筆者自身も様々な方法を試して来ましたが、今回の方法が一番効率的でわかりやすかったのでご紹介いたしました。
Photoshopの機能には、イラストの作成や写真の加工だけではなく、定義づけを行って作業の自動化を行う方法もあります。その素材作成も、有用な方法が多いのも事実ですので、Photoshopの応用的な使用方法についても、使いながらなれていってみてください。
テロップのフォントスタイルについて、今回は多くは触れませんでしたが、視聴者の方に情報を伝えるとても重要な要素です。
皆さんは、どのようなフォントが見やすいと思いますか?このポイントはとても重要です。
Youtubeを見ていても、動画の再生回数が伸びている方は、このテロップのフォントがとても見やすいことが多いと感じます。よくわからないという方は、凝ったことは考えないようにして、シンプルに白色、黒色で作成してみることをおすすめします。フォントの太さは太くなりすぎず、細くなりすぎずといったことを意識してみることが良いと思います。大抵の場合はこれで見やすくなります。このフォントスタイル作成のコツについても別の記事で触れたいと思います。
動画で復習しましょう!





