口パクをPremiere Proで2パターンのイラストからつくる!
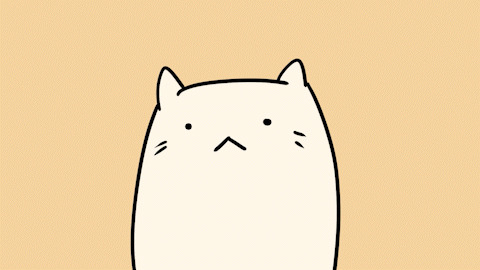
この記事では、2021年8月の最新バーションのAdobe製品を使用しております。追加の情報などは、別の記事で解説いたします。
今回はPremiere Proを使って簡単に口パクを作る方法をご説明いたします。
口パクがあると、ないとではクオリティに差が出てしまいます。簡単な方法なのでキャラクターにセリフを喋らせたい時には使ってみてください。必要なポイントを抑えることによってよりリアリティのある表現をすることができます。
関連動画
【Premiere Pro】口パクをゆっくりと閉じる、開ける方法
目次
1.素材を確認する
今回はPhotoshopで作成したイラストを使用します。
- レイヤーはキャラクターの本体(口を閉じていて透過)
- キャラクターの開けている口(透過)
- 背景
の3つのレイヤーに分けられています。
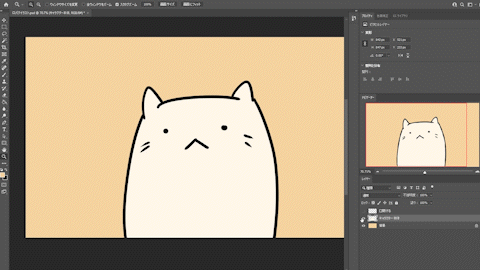
これをPremiere Proで編集します。開けている口を表示させたり、非表示にさせたりして口パクにしていくイメージです。
2.口パクを表現する
それではPremiere Proに先程の素材を取り込みましょう。ソースパネルにドラッグ&ドロップして、個別のレイヤーとして取り込みをします。
そして、開けている口の素材の長さを最小限にしましょう。この状態は1フレームの状態です。
そして、これをコピー&ペーストして、口パクにしていきます。
ターゲットを変更
タイムラインパネルの左にあるV1、V2、V3・・・と続くアイコンをクリックしてターゲットを変更します。今回はV3をターゲットにします。
デフォルトの状態だと、ターゲットがV1なのですが、コピー&ペーストすると、V1の背景にどんどん上書きされていきます。これでは作業がしづらいので、V1をクリック、V3をクリックします。画像のように、青色の表示が消えているとターゲット解除されている状態です。
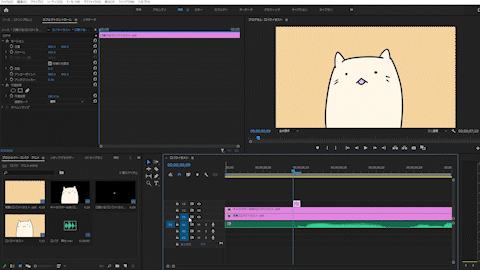
これでコピー&ペーストしても、口パク素材のタイムラインにのみ貼り付けが行えます。こういった作業をする時に便利ですので、覚えておきましょう。
矢印キーを使う
キーボードの矢印キー右を打つと1フレーム進みます。逆に、左は1フレーム戻ります。これを利用して、矢印キーとコピー&ペーストのショートカットキーでキーボードのみで操作を行います。マウスでタイムラインを選択しなくても良いですし、細かい編集ができます。
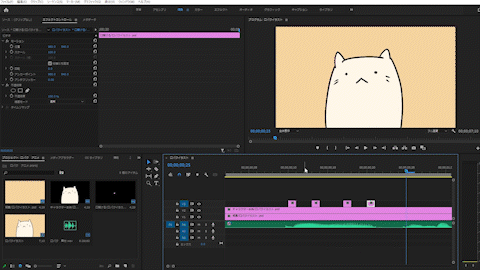
さて、これで動作を確認してみましょう。
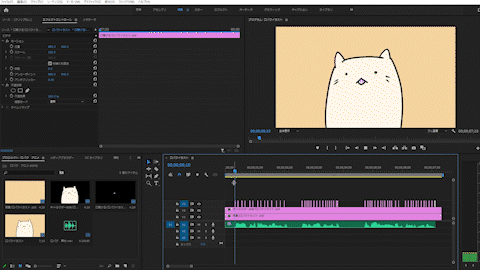
口パクになってはいるのですが、早口ですね・・・。素材の長さが短すぎるようです。発言の速さにもよるのですが、私はだいたい2~4フレームぐらいに設定をしています。
あまり長すぎると単調になってしまいます。今回は2フレームに設定をしました。
これで、先程のように貼り付けを行っていきます。
動作を確認しましょう。
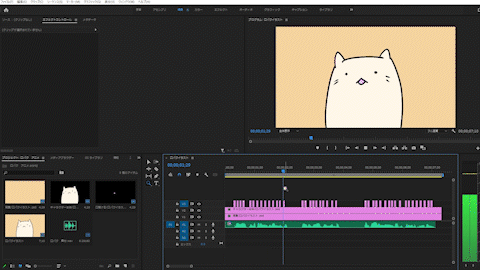
先程よりもだいぶ、口パクらしくなったかと思います。
3.細かい修正でリアルにする
それでは、最後に微調整を行っていきます。視聴者の方に違和感なく口パクと認識してもらうために最後までしっかり編集しましょうね。
音声に合わせる
音声素材のタイムラインパネルを拡大します。
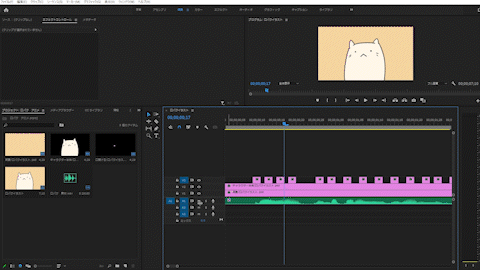
これで、音声の波形がより見やすくなりました。音声だけでなく、動画、画像素材もこのように拡大ができるので、用途に合わせて編集パネルを使い分けましょう。
口パクをよりリアルにする3つのポイントです。
- 音声波形の始まり
- 音声波形が大きくなっているところ
- 音声波形が伸びているところ
音声波形の始まり
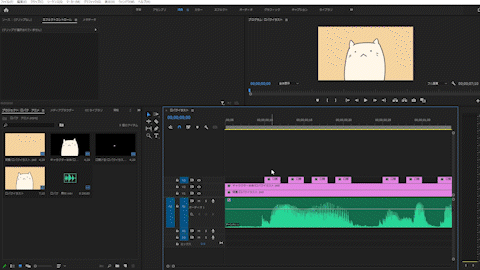
上の動画のような音声が始まっているところでは、波形が急激に大きくなります。ここに合わせて、口を開けている素材を配置しましょう。
逆に小さくなっているところでは、素材を置かないように注意しましょう。何も喋っていないのに口を開けていると違和感の原因に繋がります。
音声波形が大きくなっているところ
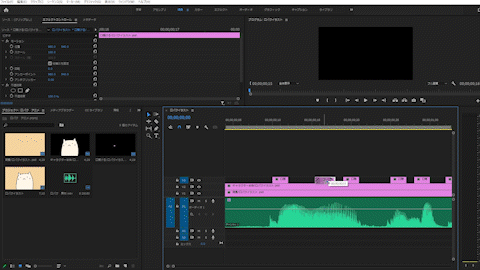
全体的に人が喋っている音声波形は、波が大きくなって、少し小さくなってまた大きくなって・・・と繰り返していきます。これは、「こんにちは」といったとき
(発言の起こり)こ(増幅)(減衰)ん(波形の大きさを維持)に(増幅)(減衰)ち(増幅)(減衰)わ(増幅)(減衰)(発言の終了)
となるからです。発言のくせにも影響されますので、あくまで一例です。音声の波形を見ながら確認してください。
増幅では、音声も大きくなっていきます。
減衰では、逆に音声が小さくなります。
これを参考に
増幅しているところでは口を開ける
減衰しているところでは、違和感のないところで口を閉じるか素材を伸ばす
とします。
最初にコピー&ペーストする時に、ここに意識するとスムーズに制作を行えます。
音声波形が伸びているところ
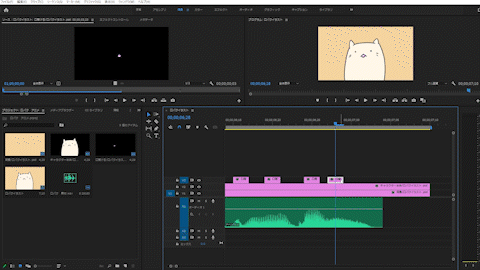
音声の波形が伸びているところでは、口を開けている素材を伸ばします。伸びているところは、波形の大きさが維持されている状態になります。こういったところは発言の一番最後によくあります。そういったところの素材を、伸びている波形にあわせてましょう。
これで、再生をしています。
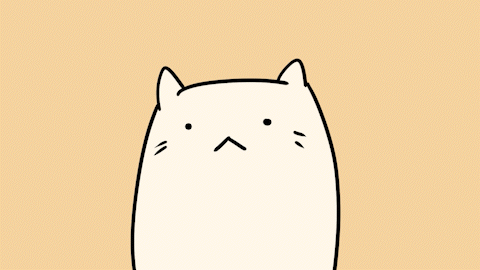
キャラクターが、喋っているようになりました。
あと、再生をしながら声と映像に違和感がないか、微調整をしていくだけです。
口パク制作のまとめ
口パクはとても難しそうに感じます。しかし、今回のような2パターンのイラストで制作している口パクはよく見かけますし、簡単に制作することができます。
慣れないうちは違和感のある表現になってしまうかもしれませんが、数をこなすと、貼り付ける位置、長さなどすぐに分かります。
口パクは作業量が多いので、慣れるのも速いです。また、いかに効率的に作業するかが肝です。
この記事の動画や、他の作品を見てコツを掴んでいきましょう。
動画で復習しましょう!





