四角をコミカルに落下させるアニメーションをPremiere Proで制作!
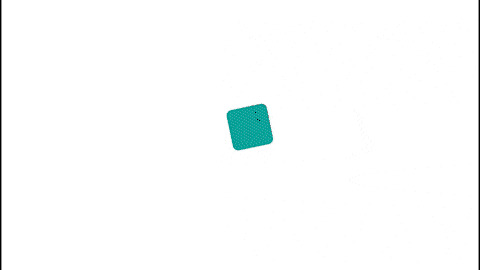
この記事では、2021年8月の最新バーションのAdobe製品を使用しております。追加の情報などは、別の記事で解説いたします。
今回は、上記動画のような
四角をコミカルに落下させるアニメーションの制作方法をご説明いたします。
落下については
Premiere Proでボールが弾むアニメーションを作成!記事で紹介していますので、参考にしてください。
今回使用するエフェクトの種類は「回転」と「アンカーポイント」です。
まずはこちらをご説明いたします。
目次
1.「回転」エフェクトとは
「回転」とは、文字通り、オブジェクトを回転させることのできるエフェクトです。
角度で表され、プラスの値に数値を大きくすると右回りに、マイナスの値に数値を大きくすると左回りにオブジェクトが動作します。

「回転」は実は少し難しいエフェクトですが、複雑な動作を再現することができます!
今回の記事で、基礎的な知識を身に着けてくださいね。
2.アンカーポイントとは
「アンカーポイント」とは、
オブジェクトが動作するときの基準点
のことです。
「回転」や「位置」より、分かりづらいですね。
下の動画をみてください。

「アンカーポイント」もしくは「位置」をクリックした時にオブジェクト(四角)に表示される、真ん中の青い丸がアンカーポイントです。
基本的にPremiere Proでは、この青い丸を基準に動作が行われます。
(例)アンカーポイントをオブジェクトの左端に設定。

四角の左下端の青い丸を基準に「回転」していることがわかりますね。
(例)アンカーポイントをオブジェクトの右端に設定。

四角の右上端の青い丸を基準に「回転」していることがわかりますね。
(例)アンカーポイントをオブジェクト外(画面左端に設定)

画面左端の青い丸を基準に「回転」していることが分かりますね。
このように、動作の基準を決める「アンカーポイント」は
Premiere ProやAfter Effectsでのアニメーション制作において、とても重要な役割を担っています。
使うまでは難しいと感じるかもしれませんが、「アンカーポイント」を自由自在に操ることができれば、思い通りのアニメーションを制作できます。
また、今回は「回転」を例に上げていますが、その他のエフェクトの基準点もアンカーポイントです。
こちらも、今回の記事で基礎的な部分を見に付けてくださいね。
3.「回転」を設定する
実際に「回転」の設定していきましょう。
今回のように、傾く動作は「回転」エフェクトを利用します。
ポイントは2つです。
今回は、動画のように
「四角が角から落ちて、跳ね上がり、時間経過とともに逆方向に傾きながら落ちる。最後に底面で着地」
というアニメーションです。

まず、「回転」の左横の「アニメーションのオン/オフ」をクリックし、モーション作成の準備を行います。
次に、角から落ちるアニメーションを設定します。
「位置」のキーフレームを選択し、一番最初の着地点に合わせて「回転」にもキーフレームを打ちます。

今回は30°に設定しました。
次に、再度「位置」のキーフレームを選択し、次の着地点に合わせて「回転」にキーフレームを打ちます。

今回はー22°に設定しました。
ここで、1つ目のポイントです。着地点に回転の角度を入力していくのですが、
1回目の回転角度の絶対値>2回目の回転角度の絶対値
になるようにします。
絶対値というのは、
プラスの値ならそのまま、マイナスの値ならマイナスを除いた数値
のことです。
今回の1回目と2回目の回転角度を例に取ると
1回目の回転角度の絶対値(30°)>2回目の回転角度の絶対値(22°)
となります。

3,4回目の着地点の回転角度も、1、2回目同様に入力します。
2つ目のポイントです。
最後の着地点(4回目)の3フレーム後あたりに0°を入力します。

この0°を設定することによって、
最後の着地で傾いてる四角が、重力によって底面で着地する様子
を表現することができます。
これで回転の設定は終了です。
4.アンカーポイントの設定
あと少しです!
最後にアンカーポイントを設定します。
最後の着地点の動作をみていただければわかると思いますが、
どことなく動作が不自然に感じますよね。特に最後の着地の点です。

これは、
最後の回転が四角の中心を基準に動作されている
ことが原因です。

こちらを解消するために、アンカーポイントを設定します。
設定の仕方は簡単で「位置」のようなものです。
左の数値がX軸(横の数値)、右の数値がY軸(縦の数値)となります。
アンカーポイントを確認しながら、最後の0°の着地がおかしくないように四角の左下端に設定しました。四角の物体が角から倒れることをイメージしてみましょう。

これで動作を再生して、確認してみましょう。

最後にパタンと聞こえてくるようなアニメーションになったかと思います。
まとめ
今回作成したものは、落下+回転を利用した傾きを時間経過で変化させていくものです。
アニメーションやモーション制作は、見ている分には、
「とても複雑そうで、作るのは到底難しい」
と感じてしまうことがほとんどです。実際私もそうでした。
しかし、1つ1つを紐解いて、正しい順番で作成をおこなっていけば、案外簡単にできてしまいます。
今回も使用したのは、「位置」「アンカーポイント」「回転」の3つのモーションエフェクトのみです。
焦らず、じっくりと1つの制作モーションの意味を考えながら作成すると、のちのアニメーション制作にもきっと役にたちます。
また、今回の記事で、回転が如何に重要かご理解いただけましたでしょうか。
最初に使用した「回転」はなれると様々な表現をすることができます。日常生活には「回転」がたくさん潜んでいるからなんですね。
実際にアニメーションを作ってみて、何か違和感を感じたら、一旦キーボードとマウスから手を離してその動作を現実世界に置き換えて想像してみるとよいです。
「回転」がたくさんの場面で使用できることが分かります。変化の様子を日常生活のものと、Premiere Proの中にあるエフェクトに置き換えるコツを覚えていきましょう。たくさん使用していくことが近道だと思います。
「アンカーポイント」は慣れるまでは大変ですが、アニメーションを制作する上でとても重要な設定です。今まで、思ったようにできなかった動作もアンカーポイントを設定するだけで解決する、なんてことも多いです。
基本は、動作させたいオブジェクトの中心に持ってくることが多いですが、今回のように角に配置したりすることもあります。
今回の素材を使用して、思い思いのアニメーションの作成にチャレンジしてみてください!
動画で復習しましょう!





