キャラクター画像の効果的な登場モーション作成【Premiere Pro】
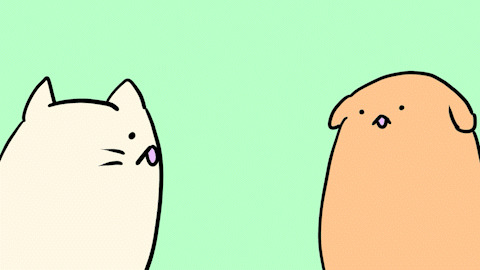
この記事では、2021年8月の最新バーションのAdobe製品を使用しております。追加の情報などは、別の記事で解説いたします。
今回は、漫画動画や、キャラクターアニメーションの中で頻繁に使用する、登場モーションを作成します。
登場のさせ方だけでも、1シーンの雰囲気をコントロールすることができますので、アイデアの引き出しとして覚えておいてください。
今回ご紹介するネストは、Premiere Proで動画編集を行う中で非常に便利な機能ですので、使い方を覚えてくださいね!
目次
1.Premiere Proで使うレイヤーの中身
まず、今回使用する素材のレイヤーを説明いたします。違いを分かりやすくするために、すべてのモーションで同じイラスト素材を使用しますので少し違和感があるかもしれません。

背景(動作させません)

メインキャラクター(今回メインで動作させます)

サブキャラクター

全体のイラスト
今回はこの2つのレイヤーでモーションを作成していきます。
2.基本的な登場シーン
基本的な登場シーンに使用できるものをいくつかご紹介いたします。
下から登場するモーション

画面下からピョコっとキャラクターを登場させます。
設定方法
それでは、キャラクターにモーションを設定していきましょう。
レイヤー分けされたメインキャラクターの、「位置」にキーフレームを打ちます。そして、Y軸を1326から540に変化させます。間隔は7フレームとしました。これで完成です。簡単ですね。
登場スピードを早めることで、サブキャラクターに突っ込みを入れるようなモーションにすることもできます。場面にあまり動きがない場合に使用すると良いです。下から登場する様子は、元気のあるキャラクターに合います。また、勢いを増すためにモーションブラーを付与するのも良いでしょう。
モーションブラーの設定を行います。先程の位置のキーフレームを削除します。そして、エフェクトの「トランスフォーム」を選択します。

トランスフォームの「位置」を先程の値1326から540に変化させ、シャッター角度を250とします。これで再生を行ってみます。またフレームの間隔を5フレームとします。

勢いのある登場シーンが作成できました。
横から登場するシーン

設定方法
先程のしたから登場する方法を、横に移動させるだけでOKです。X軸を280から960に変化させます。間隔は7フレームです。
下から登場させる方法は「元気」という表現をするのに適していますが、横からの登場では「スピード感」や「歩いている」などを表現できると思います。
3.キャラクター紹介などで使える登場シーン
次に、キャラクターの紹介や、キャラクターの思惑などを表現する場合に使います。

設定方法
こちらは一つの素材を2つに分けて設定を行います。この項目では、ネストという機能を使用します。
ネストとは、レイヤーをフォルダのように1つにまとめる機能のことです。1つにまとめた状態では、シーンとして取り扱う事ができますので、最終的にまとめて、トランジションを付与したり、今回のように2つに複製して、カメラワークを表現することも可能です。
レイヤーをネスト化させて2つのシーンを組み合わせて1つのシーンを作るイメージです。まず、クリップをネスト化させてコピー&ペーストしましょう。

最初に表示するネストを「ネスト1」、次に表示するネストを「ネスト2」としました。このネストを下の動画のように少し重なるようにします。

それでは、ネスト1から設定を行っていきます。ネスト1のモーションを設定します。サブキャラクターのみ画面に表示させるためにスケール:200とします。そして、位置のX軸を114から271に設定します。

これで、ネスト1の設定は完了です。ネスト2はそのまま使用します。ネスト1に効果がかかっているので、ネスト2はそのまま使用しても雰囲気のあるシーンになります。
これでネスト1とネスト2を組み合わせたシーンを再生してみます。

どちらかのキャラクターの心の声が聞こえてくるようなシーンの制作ができました。このように、1つの素材を2つにすることで、動きのあるシーンの制作ができますので、ぜひ試してみてください。
4.ちょっとした動きに使えるモーション
最後に、登場以外にも使える基礎的なキャラクターモーションをご説明いたします。

画面全体にもう少し動きがほしいといったときに使える簡単なモーションです。会話をする際に使ったり、びっくりしたことを表現することもできます。
設定方法
動かしたいキャラクターを選択します。「位置」にキーフレームを打ち、Y軸を620から540、また620から540と3フレームごとに変化させ、これを3回繰り返します。ポイントは基準点を620と下げることによって、キャラクターが画面から切れてしまわないようにすることです。
画面から切れることによって、視聴者の方に違和感を与えてしまいます。こういった少しの違和感が動画のクオリティを左右してしまうので、注意しましょう。
このキャラクターは実際には、下半身がついているので、どのように動作させても、切れていることが伝わることはナンセンスですね。

このモーションを繰り返すことで、「このキャラクターが何かしらアクションを起こしている」ということを視聴者に伝える役割を果たします。
『登場モーションの制作』まとめ
今回は基礎的な登場モーションの制作例をご紹介いたしました。登場シーンの方法はほぼ無限大にあると言っても良いぐらいあります。他のアニメーション作品だけでなく、映画やドラマのような映像作品の中でも参考にできる点は多くありますので、アイデアの引き出しを増やすためにも日頃から意識して、映像作品を視聴することをおすすめいたします。
このようなちょっとしたモーションは、意外と使い所が多いです。
例えば、全体的な配置は決まっているが、なにか足りないな、といったときです。こういったちょっとしたモーションをキャラクターに付与することで、より生きている感じやキャラクターとしての個性を発揮することができます。
このような漫画系の動画編集を行う上で、大切な事は「自然さ」と「キャラクターを生きているように表現すること」です。私たち人間は、日常の中で、たくさんの動作を行いながら生活を行っていると思います。
歩いたり、飲み物を飲んだり、会話をしたり。動作をアニメに取り込み、コミカルに表現する方法を日常的に思案することは非常に大切です。
こういった動作を、編集に活かすにはどうしたら良いか考えながら、アイデアの引き出しを増やしていきましょう!
動画で復習しましょう!





